Primeros Pasos Dentro De Nubixstore®
Queremos ayudarte a dar los primeros pasos dentro de nubixstore®.
Los contenidos que se presentan son los que consideramos esenciales para que el armado de la tienda se haga de manera eficiente.
Dentro de este documento incluimos:
- ¿Cómo ingresar al sistema?
- ¿Cómo crear una marca?
- ¿Cómo crear una categoría?
- ¿Cómo crear productos?
- ¿Cómo crear curvas?
¿CÓMO INGRESAR AL ADMINISTRADOR DE nubixstore®?
Para ingresar al administrador de la tienda tenemos que dirigirnos a: midominio.com/nubixstore 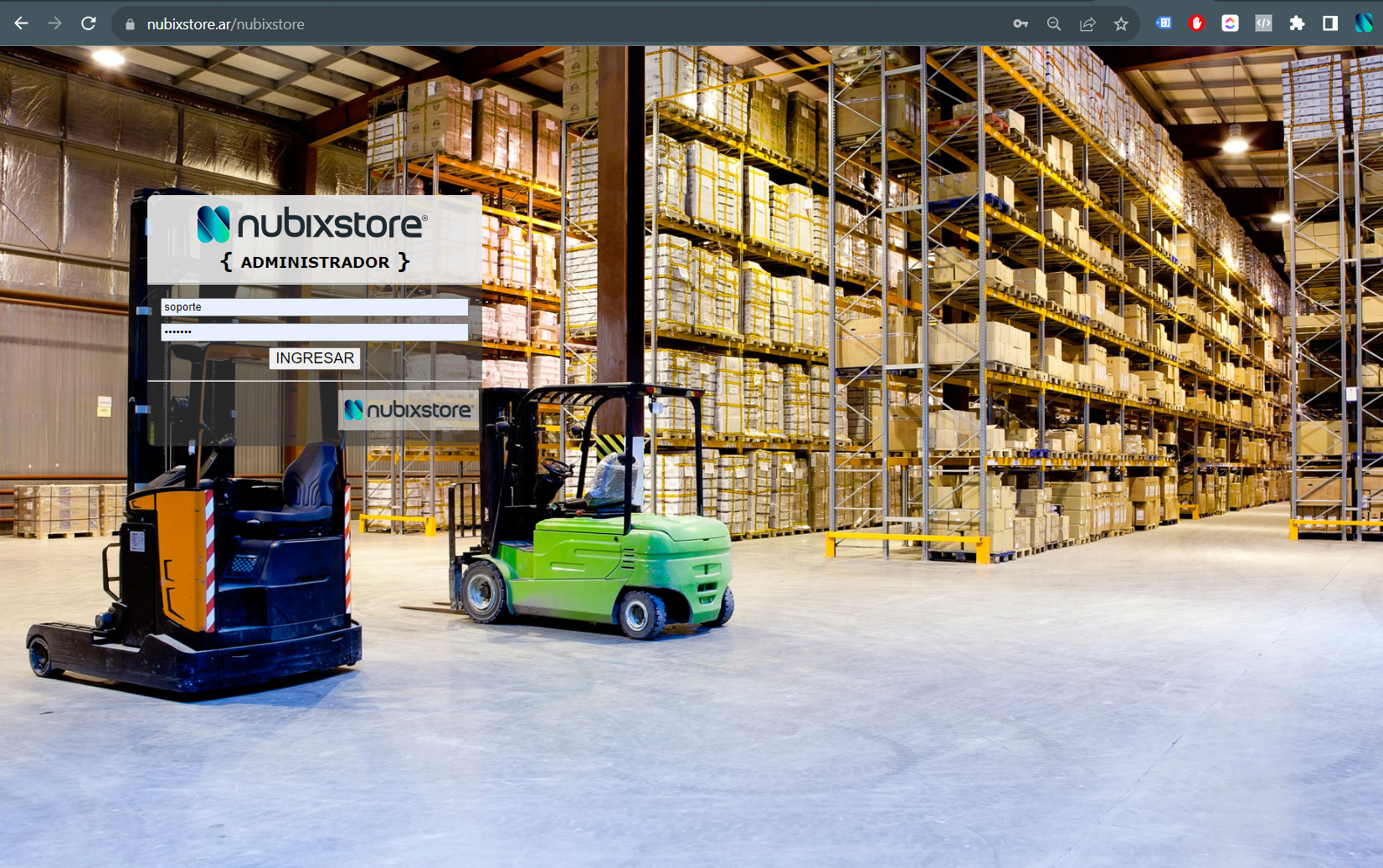
Dentro de esta pantalla debemos completar con nuestros datos de acceso (usuario y contraseña)
Una vez dentro del sistema se presenta la sección de inicio
a - Módulos habilitados dentro del sistema
b - Versiónes previas de nubixstore con los agregados destacados
c - Se muestran las últimas comunicaciones recibidas dentro de la tienda
d - Se muestran los ultimos pedidos recibidos dentro de la tienda
e - Recomendaciones y sugerencias a apicar dentro del sistema.
CARGA DE INFORMACIÓN DENTRO DEL SISTEMA
La tarea de carga de datos es una parte fundamental dentro del sistema. Es por esto que sugerimos que se realice de la siguiente manera.
- Carga de Marca/s
- Carga de Categorías
- Carga de Curvas
- Carga de Productos
El orden sugerido es para evitar inconvenientes y re procesos al cargar información en la tienda.
¿CÓMO CREAR UNA MARCA?
Para crear una marca dentro de tu tienda dirigirte a la pestaña Artículos. Dentro del menú izquierdo, buscar la opción MARCAS.
Una vez dentro de esta opción hacemos clic en el botón +NUEVO y se van a desplegar todas las opciones disponibles a la hora de crear una marca dentro de nubixstore®
Estas son algunas de las opciones disponibles y su función
- Habilitar: Habilita la marca dentro de la tienda.
- Home: Sirve para destacar la marca dentro del carrusel de marcas que se encuentra en la home
- Activar Micrositio: Se activa el modo de tienda oficial en donde tiene otras opciones para destacar los productos.
- Activar Sincronización: Activa la sincronización de precios/stock de productos de la marca con sistema contable configurado.
- Activar Estadísticas: Habilita la generación de estadísticas de venta por marca, productos relacionados, productos más vendidos.
Descuentos
Las métricas de máximo descuento y máximo descuento Hot, se calcula automáticamente de acuerdo a la información de los descuentos cargados en los productos de la marca.
En cambio, el campo Oferta Hot corresponde al descuento que la marca va a tener cuando la tienda ingresa en modo Fecha especial 
Contenido Multimedia
Esta sección nos permite activar slides y/o cabeceras a la página de la marca que estamos creando para poder destacarla y personalizar su vista pública.
Descripción General
La cabecera y pie de descripción cumplen la función de adornar la ficha de producto. La imagen o texto que coloquemos aquí aparecerá en todos los productos correspondientes a esta marca. 

Optimización para motores de búsqueda
Estos campos son opcionales pero se recomienda completarlos, para optimizar y posicionar nuestra tienda dentro de los motores de búsqueda como Google, es importante completar la Breve descripción con dos o tres líneas que describan su marca y las Palabras claves con palabras y/o frases claves separadas por coma relacionadas con el mismo. MAXIMO 15.
El Título descriptivo es el título que la página de marca tendrá al visualizarse, si no lo completa, se visualizará el nombre de la misma. 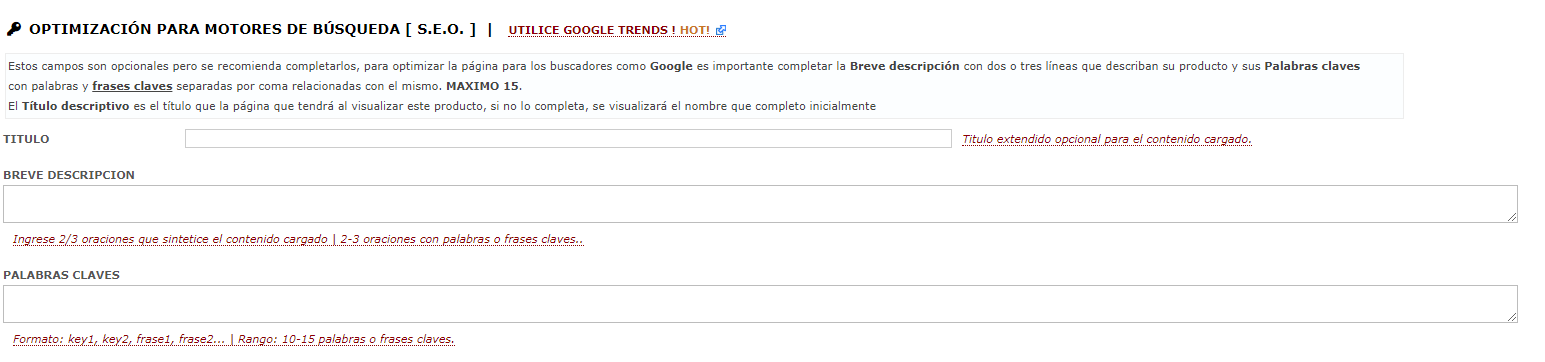
¿CÓMO CREAR UNA CATEGORÍA?
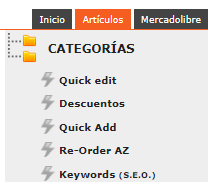 Para crear una categoría nueva dentro de nuestra tienda tenemos que dirigirnos a la pestaña Artículos. Luego dirigimos al menú izquierdo y buscar Categorías. Una vez dentro hacemos clic en "+NUEVA"
Para crear una categoría nueva dentro de nuestra tienda tenemos que dirigirnos a la pestaña Artículos. Luego dirigimos al menú izquierdo y buscar Categorías. Una vez dentro hacemos clic en "+NUEVA" 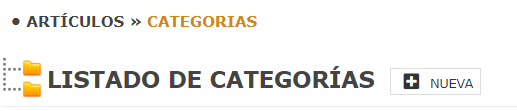 Se desplegará el siguiente formulario de para la creación de una nueva categoría.
Se desplegará el siguiente formulario de para la creación de una nueva categoría.
Las primeras opciones que aparecen son:
- Habilitar: Habilita la categoría dentro del menú.
- Home: Destaca los productos de la categoría dentro de la Home Page
- Destacar: Habilitar como categoría destacada y figura el texto en negrita dentro del árbol de categorías
- Nueva: Se le agrega un cartel de "NEW" a la categoría dentro del menú
- Hot: Se le agrega un cartel de "HOT" a la categoría dentro del menú que hace alción a que esa categoría tiene descuentos especiales.
Luego tenemos que indicar cual es el nombre y la categoría madre en la opción Categoría superior. En el caso en que sea la primera categoría que estamos cargando esta pasa a ser la categoría principal.
Paquetes
Para simplificar y agilizar la carga de pesos y medidas por artículo, podemos definir un tamaño de paquete por defecto y éste será aplicado a los artículos incluidos dentro de esta categoría.
Contenido Multimedia
Este apartado nos permite activar slides y/o cabeceras a la página de la categoría que estamos creando para poder destacar y personalizar su vista pública.
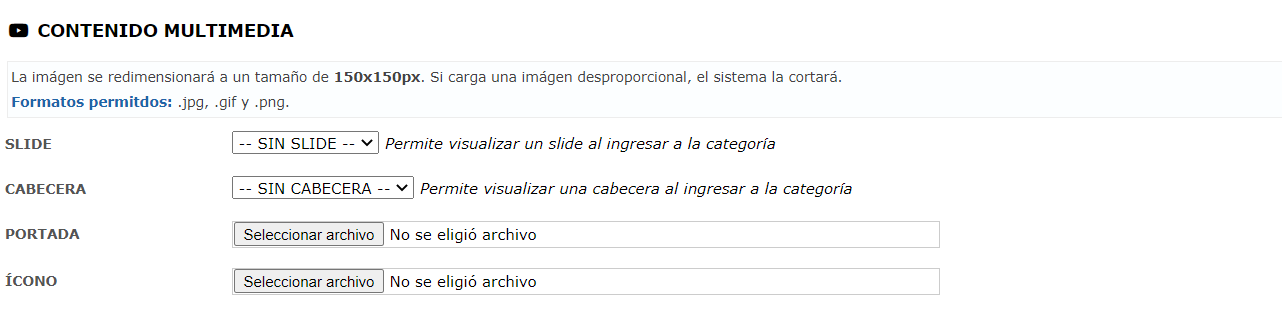
Descripción General
Podemos completar con una breve descripción referida a la categoría y que productos incluye. La cabecera y pie de descripción cumplen la función de adornar la ficha de producto. La imagen o texto que coloquemos aquí aparecerá en todos los productos correspondientes a esta categoría. 

Optimización para motores de búsqueda
Estos campos son opcionales, pero se recomienda completarlos, para optimizar y posicionar nuestra tienda dentro de los motores de búsqueda como Google, es importante completar la Breve descripción con dos o tres líneas que describan su categoría y las Palabras claves con palabras y/o frases claves separadas por coma relacionadas con el mismo. MAXIMO 15.
El Título descriptivo es el título que la página de categoría tendrá al visualizarse, si no lo completa, se visualizará el nombre de la misma.
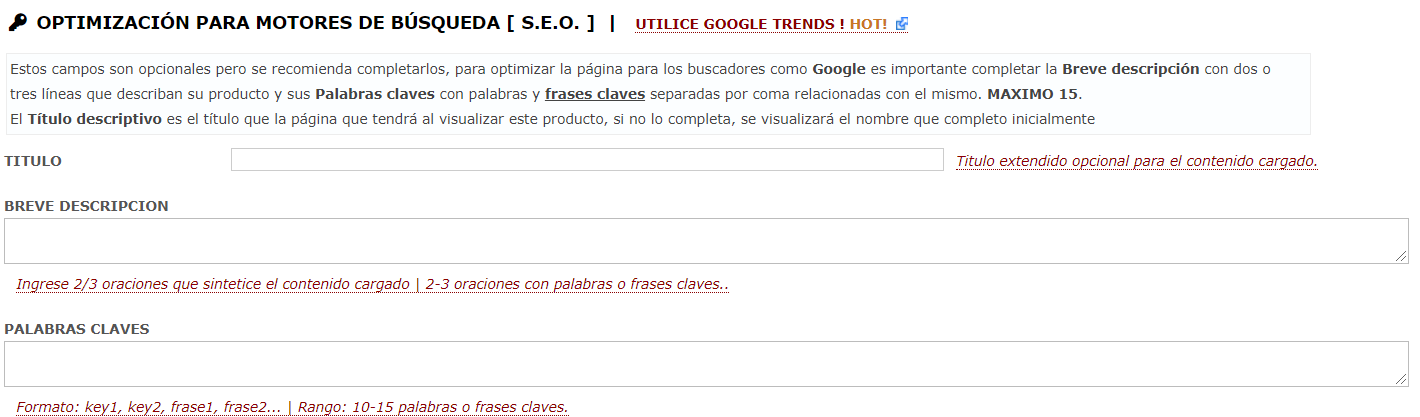
¿CÓMO CREAR PRODUCTOS?
Para crear un producto dentro de tu tienda deberás dirigirte a la pestaña Artículos.
Dentro del menú izquierdo, elegir la opción Artículos
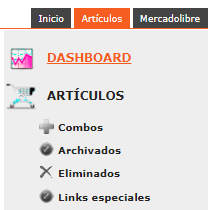
Dentro del panel Artículos, hacemos clic en el botón "+ NUEVO".
Se nos despliega la pantalla de creación de artículos una serie de opciones que iremos viendo.
Título: Completar con un título descriptivo del producto, tratando de incluir en el mismo la marca, el modelo y alguna característica particular, en caso de que corresponda. Ejemplo: "Botas de Neoprene Mares 2mm".
Generar títulos que como máximo tengan 80 caracteres
Códigos: Completar con los códigos de identificación de los productos en formato EAN, por lo generar le código de barras del producto.
El campo SKU se utiliza para respetar la codificación interna que tiene el producto. En los casos de productos que no poseen códigos de barra, sugerimos desarrollar una codificación que sea sencilla de recordar y represente el producto que se está ingresando dentro del sistema.
En el caso de productos que poseen variantes o curvas de talles o colores, es necesario colocar un código representativo del producto en este lugar ya que cada variante posee su SKU y EAN.
Marca: seleccionar la marca a la cual pertenece el artículo que estamos ingresando dentro de nubixstore®. En caso de que no hayas creado ninguna marca se puede hacer clic en el signo + para crear una. Para los detalles de cómo crear una marca hace clic acá
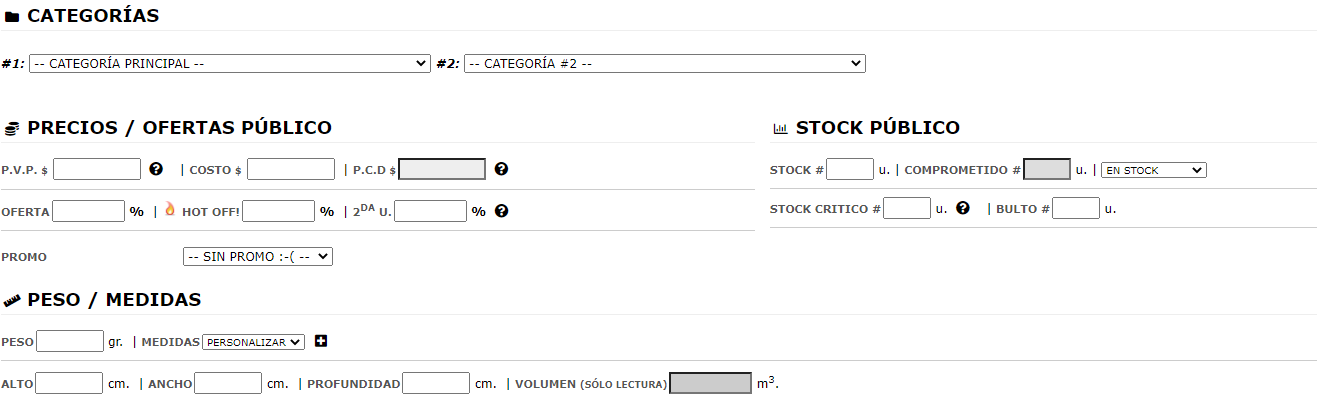
Categoría: Debes seleccionar la categoría a la cual corresponde el producto que estas ingresando dentro de sistema. nubixstore® permite la asignación de dos categorías en el producto, una principal y una secundaria. Para los detalles de cómo crear una categoría hace clic acá
Precios / Ofertas:
- P.V.P: Es el precio de venta al público, el precio final que el cliente estará abonando. En caso de que el precio sea $0 el producto cambiará a estado "NO DISPONIBLE"
- Costo: Corresponde al costo de reposición del producto. Es el precio al cual nosotros adquirimos el producto o el costo de tenerlo en disponibilidad para la venta.
- P.C.D: En caso de asignar ofertas o descuentos, figura aquí el precio que el cliente estaría abonando. Este campo no es editable sino que el sistema lo calcula automáticamente.
- Oferta: Colocar aquí el % de descuento que tiene el producto. Este descuento estará disponible desde el momento que queda fijado dentro de sistema.
- Oferta HOT: Colocar aquí el % de descuento que tiene el producto. Este descuento se suele usar para alguna cuestión eventual dado que para que el descuento sólo estará disponible cuando se active el modo "OFERTAS HOT".
- Promo: Se encuentran diferentes opciones de promociones disponibles. Ejemplo ( 2x1, 3x2, 4x3, etc.)
Peso / Medidas: Debemos completar con el peso y medidas del producto. El sistema posee configurado por defecto una medida standard de paquete de: 10cm x 10cm x 104cm y peso máximo de 1kg.
En caso de necesitar una medida personalizada, se puede crear una haciendo clic en el botón + y completar los campos peso, alto, ancho y profundidad. El sistema se encargará de calcular el volumen del paquete.

Curvas: Debemos seleccionar las diferentes variantes de combinación que posee el producto que estamos cargando. Se pueden seleccionar un máximo de dos curvas.
¿CÓMO CREAR UNA CURVA?
La creación de curvas dentro del sistema nos permite generar todas las variantes que posee un tipo de producto, una marca. Estas pueden ser talles, colores, presentaciones
Para crear una curva deberás ingresar la pestaña ARTÍCULOS, dentro del menú izquierdo buscar la opción CURVAS

Una vez dentro del listado de curvas tenemos que hacer clic en el botón “+ Nueva”

NOMBRE: Tenemos que definir el nombre de la curva
DISPLAY NAME: Aquí se define el nombre que se mostrará en la vista del artículo. (Ej., talle, presentaciones, colores, etc.)
ORDEN: Se define el orden en el que va a visualizar la curva. Esta puede ser:
- Alfabético
- Por número asignado
ASOCIACIÓN: Define el tipo de relación que tendrá el valor de la curva esta puede ser:
- Por Texto ( en el botón se verá el texto que se coloque en la curva)
- Por Imágenes
- Por Colores Hexadecimal *
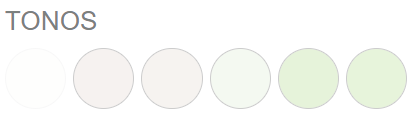
* En el caso de que utilicemos esta opción es necesario que definamos los colores en formato hexadecimal en la opción CURVAS -- COLORES
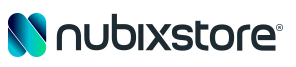

.png)
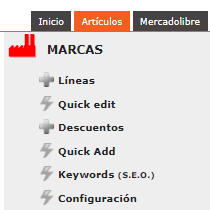
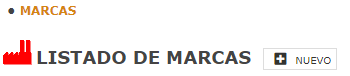


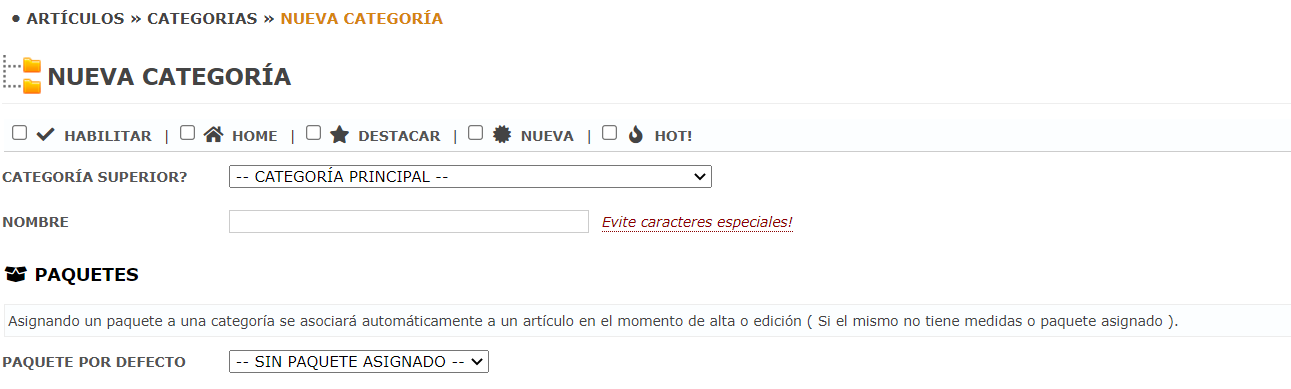
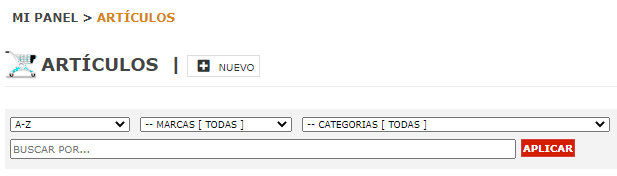
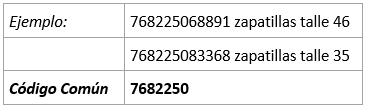
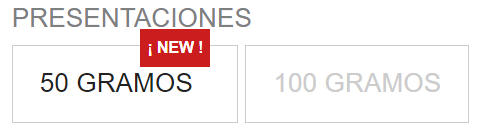

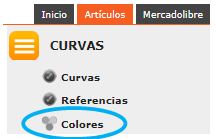
Comentarios0